
Parse config file ~/.ssh/config: select this option if you want JetBrains Gateway to use the. To have IntelliJ IDEA remember the passphrase, select the Save passphrase checkbox.
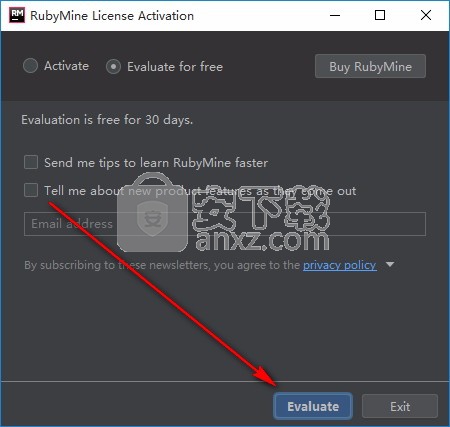
Specify the path to the file where your private key is stored and type the passphrase (if any) in the corresponding fields.

IntelliJ IDEA supports private keys that are generated with the OpenSSH utility. To apply this authentication method, you must have a private key on the client machine and a public key on the remote server. Key pair (OpenSSH or PuTTY): to use SSH authentication with a key pair. To save the password in IntelliJ IDEA, select the Save password checkbox. Password: to access the host with a password. User name: specify the name of a user that will be used to connect to the remote server.Īuthentication type: select one of the following authentication methods: Host: specify the address of your remote server. In the SSH Configurations dialog, add the following information: On the next page of the wizard, specify the SSH configuration through which you want to connect to a remote server.Īlternatively, click to open the SSH Configurations dialog and configure the SSH settings. You can also click Connect with a Link and enter a link that you previously generated to connect either to a Code With Me session or to a remote server. In the Remote Development wizard, click New Connection under the SSH connection provider. Use one of the installation scenarios to open the Remote Development wizard.
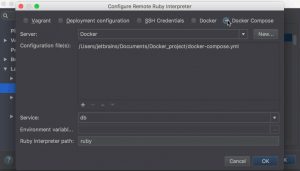
Launch JetBrains Gateway and connect to a remote server You can use JetBrains Gateway as a standalone launcher or as an entry point from your IDE to connect to a remote server.


 0 kommentar(er)
0 kommentar(er)
